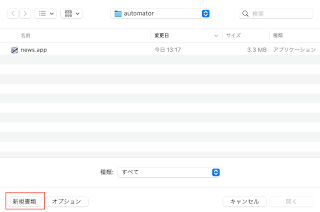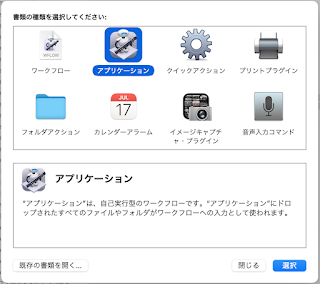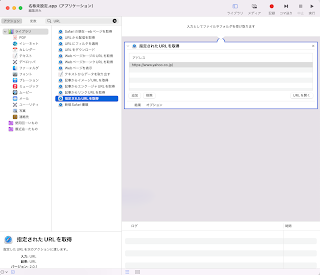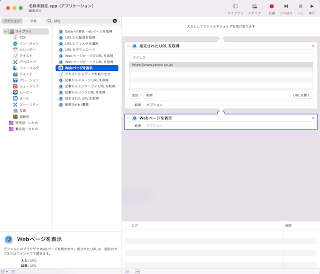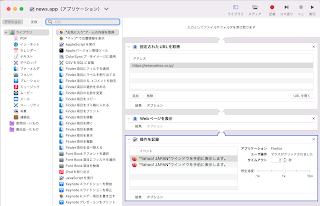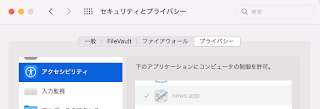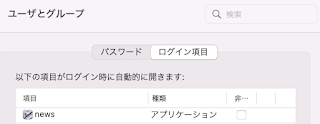Macにログインと同時にAutomatorで作ったアプリを実行する
やりたいこと
- RPAソフトを使って、ブラウザを自動操作する。
→クラウド型の勤怠管理システムに自動打刻したい。 - RPAソフトはMac標準でインストールされている「Automator」を使用する。
- Macにログインしたら、Automatorで作成した上記アプリを実行する。
注意
この方法はオススメしません。
ブラウザを自動操作して勤怠管理システムの出勤打刻時間をクリックする。
というRPAを作成するわけですが、何かしらの理由で意図した箇所をクリック出来なかった場合、Macがバグります。マウスカーソルが操作不能になります。
私の場合、↓の理由で何度も操作不能に陥りましたw
- RPAでの自動操作中にトラックパッドでマウスカーソルを移動する。
- RPAにブラウザ操作を記録させた時とブラウザの表示サイズを変えていた。
- ログイン時にRPAを起動してブラウザを自動操作するようにしていたが、ログイン時に同時に起動される他アプリが邪魔してブラウザの画面をクリック出来なかった。
特に3つ目が厄介で、ログインする度に発生→マウス操作不能→再起動のループになります。
幸いにもログインしてからRPAが実行されるまで間隔があったので、ログイン後にすぐさま対象のRPAアプリ(この記事でいうnews.app)を削除することで無理やり止めたりしてました。
Automatorでブラウザを自動操作するアプリを作成
勤怠管理システムの例を記事にするわけにはいかないので、サンプルとしてYahooニュースの1番目の記事を開くアプリを作ります。
手順1.「Finder」から「アプリケーション」>「Automator.app」を開く。
手順2.ファイル選択画面が表示されるので、右下の「新規書類」を選択後、「アプリケーション」を選択します。
手順3.左メニューから「指定されたURLを取得」選択して右の領域にドラッグ&ドロップします。その後、「アドレス」に開きたいWEBページのURLを入力します。
手順4.左メニューから「Webページを表示」選択して右の領域にドラッグ&ドロップします。
手順5.右上のメニューの「実行」をクリックして、開きたいページが開かれるか確認します。
手順6.右上のメニューの「記録」をクリックして、ブラウザの操作を記録させます。この時に注意するのは、最初にブラウザのウィンドウをアクティブにするためにWEBページの何もない箇所をクリックする必要があります。そのため、「ウィンドウをアクティブにするために何もない箇所をクリック」と「1番目の記事をクリック」の2つのイベントが登録されます。
手順7.「command」+「s」で保存すれば.app形式でファイル出力されます。ここでは「news.app」で保存します。これでYahooニュースの1番目の記事を開くアプリが作成出来ました。
アクセシビリティに追加
Macの「システム環境設定」>「プライバシーとセキュリティ」>「アクセシビリティ」にAutomatorで作成したアプリ「news.app」を追加します。
※何故かわかりませんが、私の場合はAutomatorで作成した4つのアプリの内、1つは登録出来ませんでした。(ESETが邪魔してアクセシビリティに追加出来ない上に内部ファイルを壊す説があります。)
ログイン時にAutomatorで作成したアプリが起動されるように設定
Macの「システム環境設定」>「ユーザとグループ」>「ログイン項目」にAutomatorで作成したアプリを追加する。
動作確認
ログインから起動の流れが動画収録が面倒くさいので、Automatorで作成したアプリを開けば意図した動きになることを確認。